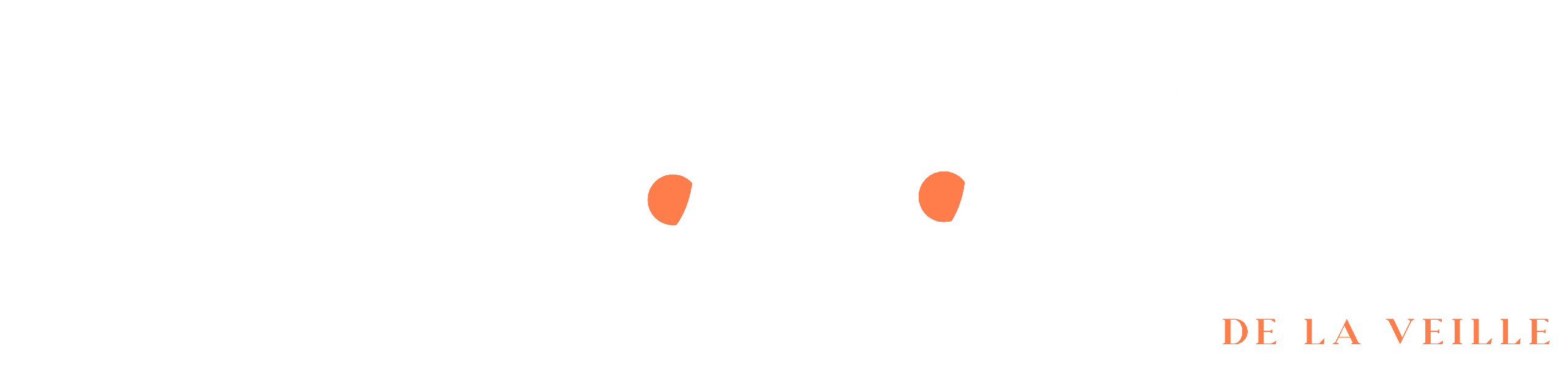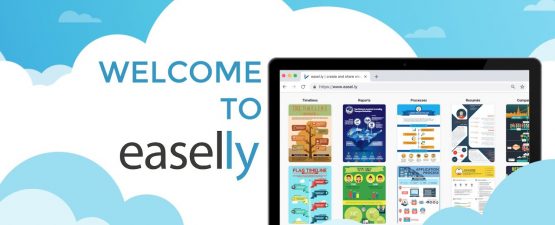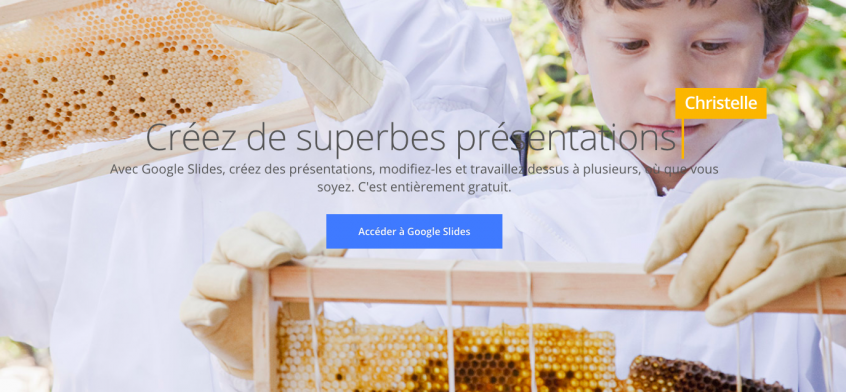
Une réunion du comité de pilotage à mener ? Un atelier de creative thinking à animer ? Une conférence devant 300 personnes à assurer ? Si vous vous reconnaissez de près ou de loin dans l’une ou l’autre de ces situations, il y a fort à parier que vous comptez vous appuyer sur un outil de présentation pour hypnotiser votre auditoire et récolter vivats et applaudissements nourris (bon, on ne va pas se mentir, ça n’ira sans doute pas jusque-là, mais il faut être ambitieux !).
Tous les choix qui s’offrent à vous
Parmi les nombreux outils de présentation existants, certains sont clairement plus connus que d’autres : l’incontournable PowerPoint et son principal concurrent Prezi (désormais Prezi Next) sont ceux qui tirent jusqu’ici le mieux leur épingle du jeu en termes de notoriété.
Chacun a ses points forts et ses faiblesses, même si nous avons bien une petite préférence en interne (je vous invite d’ailleurs à lire notre livre blanc sur les supports de présentation pour savoir ce qu’on pense de ces deux-là, et des autres !).
Pourtant, ce ne sont pas toujours ceux sur lesquels nos clients nous demandent de nous pencher. Certaines entreprises travaillent en effet en utilisant exclusivement les outils d’une même suite (suite Microsoft, suite Google, etc.), parce que cela facilite la gestion en interne et évite des problèmes de compatibilité.
Récemment, à la demande de l’un de nos clients, nous avons ainsi été amenés à créer des supports de présentation Google Slides pour deux formations internes.
Google Slides, c’est quoi ?
Google Slides, c’est un peu PowerPoint version Google. Largement inspiré de son cousin chez Microsoft, l’outil permet de créer des présentations en ligne et d’y accéder à tout moment dès lors que vous possédez un compte Gmail.
Il reprend un grand nombre des mécanismes et des fonctionnalités de PowerPoint : présentation à partir de slides qui se succèdent, intégration de thèmes, d’illustrations ou de vidéos à partir de la base existante ou de vos propres créations, possibilité d’animer les éléments pour les faire apparaitre dans un ordre précis…
Comme sur PowerPoint, le présentateur peut noter sous chaque slide ce qu’il souhaite dire, mais sans le faire apparaitre sur l’écran principal où est projeté le support.
Bref, les utilisateurs de Power Point ne devraient pas être perdus, à condition toutefois de s’habituer au vocable Google Slides (« trier » pour placer les éléments à différents plans de profondeur, « associer » pour grouper les éléments, notamment).
Ce qu’on aime et ce qu’on aime moins
Les + :
- La possibilité de partager le support avec d’autres personnes et de travailler à plusieurs en même temps sur une même présentation : on peut construire le support en vrai mode collaboratif, ce qui peut faire gagner pas mal de temps si on s’organise bien.
- Le suivi des modifications et l’enregistrement des versions, qui permet de savoir qui a modifié quoi et de revenir à une version antérieure en cas de boulette : bien pratique lorsqu’on n’est pas seul à faire des modifications…
- L’option « commentaire », qui nous permet de travailler sur un support sous les yeux de nos clients et d’avoir leurs retours en temps réel. Cela facilite les échanges et permet une plus grande réactivité !
- La possibilité d’accéder partout au support avec une simple connexion internet : la présentation créée est automatiquement enregistrée sur votre Google Drive, plus besoin de clé USB et pas de risque d’oublier le document au bureau !
Les – :
- Le mode de présentation très linéaire, qui n’offre pas beaucoup de flexibilité en termes d’organisation : certes, on peut tenter de faire du Prezi sur Google Slides (comme sur PowerPoint, du reste) en créant un schéma général qu’on va rendre cliquable, mais le rendu n’est jamais aussi bon et la navigation devient plutôt compliquée à mettre en place…
- Les fonctionnalités plus limitées que sur PowerPoint : moins de souplesse graphique, moins d’animations, menus pas toujours clairs, typos restreintes, etc. L’outil fait le boulot lorsqu’il s’agit d’intégrer des éléments tout faits (illustrations, vidéos, etc.) mais les possibilités qu’il intègre en matière de création sont très basiques. Si vous avez besoin de créer des gabarits, il vaut mieux les préparer sur un autre outil !
- Les (possibles) problèmes de compatibilité lorsqu’on sort de la suite Google : s’il est possible de télécharger le support Google Slides sous différents formats (ce qui est plutôt pratique), notamment PPT et PDF, le résultat ne ressemble pas toujours en tout point à ce que vous aviez prévu…
Nos conseils
-
- Pour construire votre support, commencez par découper votre discours en petites briques. Une fois que vous savez ce que vous voulez dire, vous pourrez établir l’architecture de vos slides. Attention à ne pas trop charger les slides en texte et à privilégier les mots-clés!
- Une fois cette base validée, vous pourrez passer au graphisme et à la mise en page. Les illustrations apportent du dynamisme et permettent de renouveler l’attention des participants, soit en apportant du contenu, soit en ajoutant une petite touche d’humour.
- N’oubliez pas non plus d’intégrer des marques de plan dans vos slides (titres, sous-titres, etc.), pour faciliter le repérage, et de prévoir la navigation en ajoutant par exemple des liens entre les slides.
- Une fois votre document finalisé, vous pouvez normalement en transférer la propriété à quelqu’un d’autre du moment que cette personne possède un compte Google. Attention toutefois, sachez que ce transfert ne peut se faire qu’à un utilisateur se trouvant dans le même domaine que le propriétaire actuel… autrement dit, si votre adresse est en @gmail.com, quelqu’un qui possède également une adresse Gmail en @gmail.com. Impossible par exemple de transférer à quelqu’un qui aurait un compte Google Entreprise avec une adresse Gmail en @sydo.com